How to add crop marks to a Word document
Users occasionally ask how to create crop marks in Word. If
you don’t know what crop marks are or what they are used for, you probably don’t
need to be reading this article, but I'll begin with a brief explanation, anyway.
Note that this article combines instructions for both toolbar and Ribbon
versions. Specific instructions for Word 2007 and above are in a different
color.
Crop marks are a pattern of lines indicating where to trim
(crop) paper to a smaller document size. There are several reasons for using
them.
-
Perhaps you want to create a card, brochure, or other
item with a color background that extends to the edge of the paper. This is
called “printing full bleed.” Although there are some photo printers that
can make borderless prints, most desktop printers cannot print all the way
to the edge, so you have no choice but to do what commercial printers do:
print the document on oversized paper and trim the edges.1
-
Another reason for using crop marks is to indicate the
page size for printing a book. If you want to create “camera-ready copy” for
an octavo-sized book (say 6″ × 9″), the easiest way to do this (and the
method your printer may prefer) is to print it on standard Letter-sized
paper (8½″ × 11″) and use crop marks to indicate where the corners of the
finished pages should be.
Two things should be noted about crop marks:
-
If you have Microsoft Publisher or another graphics or
desktop publishing application capable of printing crop marks automatically,
use that application to create your document unless it is something that
requires Word features unavailable in the other application. This will save
you a lot of work.
-
If you have opted to show “text boundaries” at Tools | Options | View in Word 2003
and earlier, or if you have enabled support for an Asian
language, you may already be seeing right-angle brackets at the corners of
your document (see Figure 1). Although many users refer to these as crop
marks (as does the author of the Microsoft Knowledge Base article “Margin
marks or crop marks appear on each corner of the page when you open a
document in Word 2002 or in Word 2003”), they are not true crop marks,
and they do not (ordinarily) print.
Important Note: In Word
2007 and above, there are separate settings for “crop marks” and “text
boundaries” These are found at Office Button | Word Options | Advanced:
Show document content in Word 2007 and at File | Options | Advanced: Show document content in
Word 2010 and above. Despite the name, they are still not true crop marks.
The following instructions for creating crop marks are quite
detailed. The process is really very simple but not always easy, so I’ve tried
to warn you about the places where things can go wrong. If you have to do this
often, you will probably become quite proficient. And if you need to use crop
marks for the same size document often, you will be able to save your creation
as an AutoText entry so that you never have to go through the process again.
Here, in brief, is what you are going to be doing:
-
You will create a single crop mark (two drawing lines
grouped into a right angle).
-
You will duplicate that object and flip it to appear at
the opposite corner at the top of the page.
-
You will group the two objects, duplicate the resulting
object, and flip it to appear at the bottom of the page.
-
You will group those two objects (top and bottom pairs)
and save them as an AutoText entry.
Let’s get started!
The following instructions tell you how to create crop marks
for a 6″ × 9″ book on 8½″ × 11″ paper. I chose this size because this is
something I do often (that is a common size for trade paperback books). To
create crop marks for a different size document and/or paper, you will need to
change the measurements given. Although it will be helpful to work out ahead of
time where the crop marks should print, it may be easier to visualize this if
you outline your document on the paper, so that’s what we’ll do first.
Create guidelines
-
Create a new Blank Document (based on the Normal
template). If you have changed Word’s default margins (that is, the margins
of the Normal template, Normal.dot or, in Word 2007 and above, Normal.dotm), set the margins of this document to
1.25″ Left and Right and 1″ Top and Bottom.
-
On the View tab of Tools | Options, check
the box for “Text boundaries,” then click OK (in Word 2007,
find this setting at Office Button | Word Options | Advanced | Show
document content; in Word 2010, it's at File | Options |
Advanced | Show document content). This gives you a dotted
outline representing the document margins (which just happen to be 6″ × 9″)
so that you can see the corners where you need to position your crop marks
(see Figure 1).
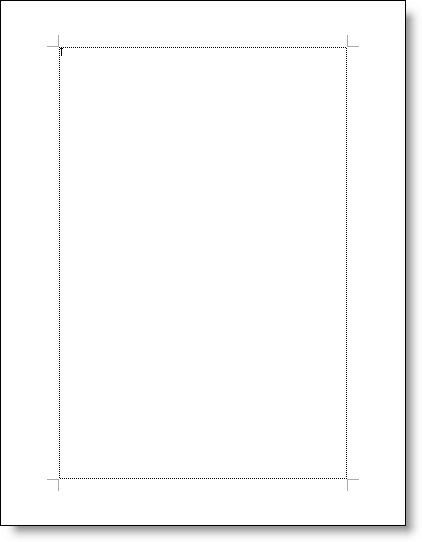
Figure 1. Document in Print Layout view showing text
boundaries
Important Note: In Word
2013 and above, “text boundaries” are displayed differently (drawn around existing
text rather than around the text area within the margins), so they will be
of no use to you in that version. Instead, you can rely on Word’s version of
crop marks for positioning, or you can, with the margins set as indicated,
add a box page border with the Options settings as shown in Figure
1a.
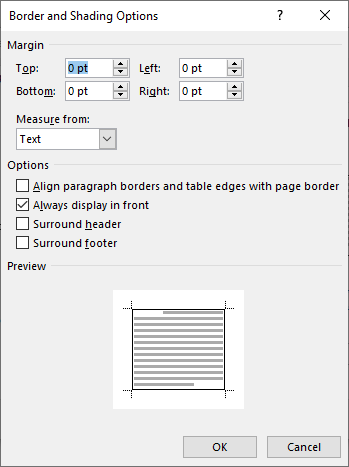
Figure 1a. Page Border settings to indicate page
boundary
Create the first crop mark
-
Select Header and Footer on the View menu
to open the header pane. Because you want the crop marks to repeat on each
page, they must be anchored to the header. (In Word 2007
and above, you can
open the header by just double-clicking in it or by right-clicking and
choosing Edit Header.)
-
Click on the Line tool on the Drawing toolbar and
draw a short vertical line. Press Shift while you draw it so that it
will be a true vertical. The exact length is not critical, and it doesn’t
really matter where you draw it, but make it pretty close to the top left
corner of the text boundaries. (In Word 2007 and
above, select the Insert
tab on the Ribbon. In the Illustrations group, click on Shapes,
which will display a gallery of shapes, including lines. Select the plain
Line from the Lines palette and draw the line as previously
described.)
-
Click on the Line tool again and draw a short
horizontal line, again pressing Shift to constrain it to the
horizontal. (In Word 2007 and above, drawing the first line will have activated
the contextual Drawing Tools | Format tab, which contains an Insert
Shapes group from which you can select the Line tool. In recent versions
of Word, the Ribbon tab is called Shape Format.)
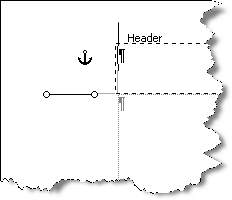
Figure 2. Horizontal line drawn and selected
-
Double-click on the vertical line to open the Format
AutoShape dialog. Select the Size tab and set the height to 0.5″.
(In Word 2007 and above, you can set the size of the line in the Size
group on the Drawing Tools | Format or Shape Format tab.)
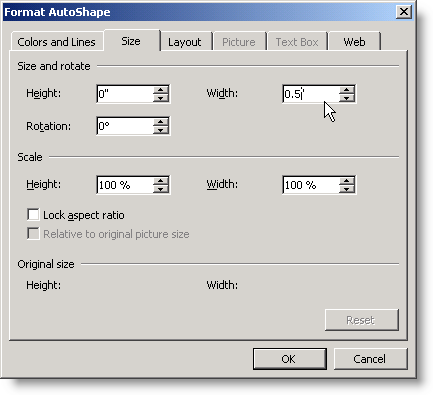
Figure 3. Size tab of Format AutoShape dialog
-
Now select the Layout tab and click on
Advanced… In the Advanced Layout dialog, select the Picture
Position tab. (In Word 2007 and above, Drawing Tools
| Format (or Shape Format) | Arrange |
Position | More Layout Options… will open this same dialog.)
-
Both horizontal and vertical position will probably be
set to “Absolute position.” If they are not, select those radio buttons.
-
Set the horizontal position as 1.25″ to the right
of Page
and the vertical position as 0.25″ below Page. Click OK twice.
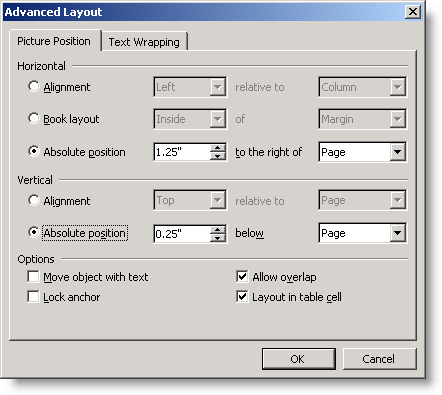
Figure 4. Picture Position tab of Advanced Layout
dialog
-
Double-click on the horizontal line and repeat steps
4–7, but set the horizontal position to 0.5″ to the right of Page and the
vertical position to 1″ below Page. Click OK twice.
-
With the horizontal line still selected, press Shift
and click on the vertical line. On the Draw menu, select Group.
(You may find it useful to add the Group and Ungroup buttons
to your Drawing toolbar to save on mouse clicks. In Word 2007
and above, these
functions are on the Drawing Tools | Format or Shape Format tab, in the Arrange
group.)
Create the second crop mark
Tip: Up to this point you have been double-clicking
on an object to open the Format AutoShape dialog. Once the objects are
grouped, it gets a bit tricky to do this. If you don’t click in just the right
place, Word will think you want to format just one of the grouped objects rather
than the whole group, and your options will be limited. For that reason the
remainder of the procedure will be easier if you display the Picture
toolbar (right-click on any toolbar and select Picture from the list).
In
Word 2007 and above this is not necessary, as the required tools are on the
Drawing Tools Format or Shape Format tab.

Figure 5. The Picture toolbar
-
With your grouped object still selected, press Ctrl+D
to create a duplicate. (If this doesn’t work—I sometimes find it quirky—you
can use Ctrl+C and Ctrl+V to Copy and Paste, but you must
remember to deselect the original before pasting or you’ll just replace it
with the copy.)
-
Select the copy and drag it toward the top right corner
of the text boundaries. Placement doesn’t have to be precise because you’re
going to fine-tune it in the Format AutoShape dialog.
-
If your selected object looks like Figure 6, you have
just a single line selected. Click on one of the other edges of the square
until it looks like Figure 7.
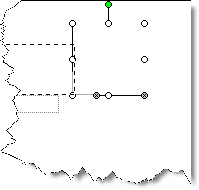
Figure 6. Grouped objects with individual object
selected
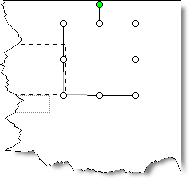
Figure 7. Grouped objects with group selected
-
On the Draw menu, select Rotate or Flip,
then Flip Horizontal. This will make your angle face the other
direction. (In Word 2007 and above, the Flip Horizontal command is under
Rotate in the Arrange group on the Drawing Tools | Format
or Shape Format tab. You may have some difficulty making this work. I believe it is
necessary to deselect the duplicate you just created and then reselect it
before trying to flip it.)
-
With the object still selected, select Format Object
from the Picture toolbar. (In Word 2007 and
above, use Drawing Tools
| Format (or Shape Format) | Arrange | Position | More Layout Options… to get to the dialog
described in the next step.)
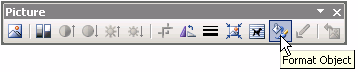
Figure 8. Picture toolbar showing Format Object button
-
Go to Layout | Advanced | Picture Position and
set the absolute position (relative to Page) to 7.25″ horizontal and 0.25″
vertical. Click OK twice.
-
With the right crop mark still selected, press Shift
and click on the left crop mark, then select Draw | Group from the
Drawing toolbar. (In Word 2007 and above, use the Group control on
the Drawing Tools | Format or Shape Format tab.)
Create the bottom crop marks
-
With the two grouped crop marks selected, press
Ctrl+D to create a duplicate. (In Word 2007 and
above, for the following
steps, use the appropriate tools on the Drawing Tools | Format or
Shape Format tab.)
-
With the duplicate selected, choose Draw | Rotate or
Flip | Flip Vertical. (In Word 2007 and above,
you will be looking for a Rotate or Rotate Objects button in
the Arrange group on the Drawing Tools | Format or Shape
Format tab.)
-
On the Picture toolbar, select Format Object
and go to Layout | Advanced | Picture Position.
(In Word 2007 and above, use Position | More Layout Options...
in the Arrange group on the Drawing Tools | Format or Shape
Format tab.)
-
Set the absolute position (relative to Page) to 0.5″
horizontal and 10″ vertical. This will put them at the bottom of the
page, in the footer area, but still anchored to the header.
Group the crop marks and create an AutoText entry
-
Use View | Zoom (or the Zoom dropdown on
the Standard toolbar) to select Whole Page.
(In Word 2007 and above,
use the Zoom slider on the status bar or choose View | Zoom | One
Page.)
-
With the bottom set of crop marks still selected, press
Shift and click on the top set.
-
Group the two objects.
-
With the group selected, click on the Text Wrapping
button on the Picture toolbar and choose Behind Text from the
menu. (In Word 2007, use Drawing Tools
| Format | Arrange | Text
Wrapping: Behind Text. The wording is slightly different in Word
2010 and above: Drawing Tools
| Format (or Shape Format) | Arrange | Wrap Text: Behind Text.)
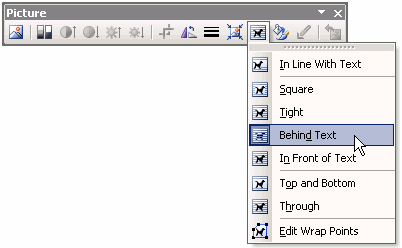
Figure 9. Picture toolbar showing Text Wrapping menu
-
Helpful Tip: If, like me, you usually work with text
boundaries displayed (see above), you
may be alarmed by seeing the text area of your document appear to shrink (as
seen in Figures 6 and 7). The reason for this is that the AutoShapes you
insert are formatted as Square rather than Behind Text, and the text is
prepared to wrap around them. You might be tempted to format each object as
Behind Text after inserting it. Don’t bother. This is a complete waste of
time because as soon as you group two Behind Text lines or objects, the
resulting object is Square again. So just grit your teeth and wait till you
have the entire object created, then change the wrapping once.
-
With the group still selected, press Alt+F3 and
type a name for your AutoText entry (such as “6 x 9 crop marks”), then click
OK.
-
This AutoText entry will be saved in the Normal (global)
template and will be available to all documents. Because you have created it
in the Header style, it will be listed on the AutoText menu on the
Header and Footer toolbar (see Figure 10). If you want to save your
AutoText entry in a specific document template, instead of pressing
Alt+F3, use Insert | AutoText | AutoText, select your template in
the “Look in” box, and then type a name for your entry and click Add.
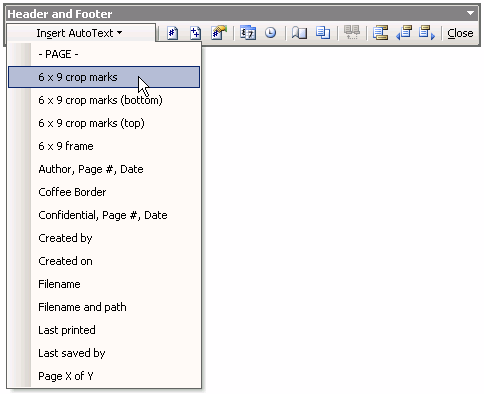
Figure 10. Header and Footer toolbar showing crop marks
entry on AutoText menu
You can easily create AutoText
entries in Word 2007 and above using the same method (Alt+F3).
Alternatively, you can click
on the Header & Footer Tools Design tab, click on Quick Parts
in the Insert group, and choose "Save Selection to Quick Part
Gallery." Alternatively, click on Header in the Header & Footer
group and choose "Add to Header Gallery," which will save your crop marks as
a Header building block. You will probably not want to do the latter if you
intend to have another header in the documents in which you will use these
crop marks.
Tidy up
-
Click the Close button on the Header and
Footer toolbar to return to your document (you can also close the header
by double-clicking in the document body). In Word
2007 and above, you can click Close Header and Footer on the
Header & Footer Tools | Design tab or double-click in the document body.
-
If you are going to use the present document to create
your book, you will need to change the margins to the ones you will actually
use. Otherwise you can just close the document without saving.
Another useful technique
Even with crop marks, I find it difficult to visualize the
size of the finished page. To help me, I draw a rectangle anchored to the header
so it will repeat on every page. This makes it easier to set the correct header,
footer, top, and bottom margins for a small document, and the printed pages give
an indication of the finished size. When I get ready to print the final copy, I
delete the rectangle border and substitute my crop marks. If you would like to
try this, here’s how:
-
View | Header and Footer to open the header pane.
(In Word 2007 and above, double-click in the header area or right-click and
choose Edit Header.)
-
Display the Drawing toolbar.
(In Word 2007 and above,
Insert | Illustrations | Shapes.)
-
Click on the Rectangle tool and draw a rectangle
roughly 6″ × 9″. It doesn’t have to be exact.
(In Word
2007 and above, this is in the Basic Shapes section of the Shapes palette.)
-
Double-click on the rectangle to open the Format
AutoShape dialog. On the Size tab, set the height to 9″ and the
width to 6″. (In Word 2007 and above, the contextual Drawing Tools
| Format or Shape Format tab will be displayed; the Size group is at the right
end.)
-
On the Layout tab, set the wrapping style to
“Behind text,” then click Advanced… (In Word 2007
and above, use
Drawing Tools | Format (or Shape Format) | Arrange | Position | More Layout Options…)
-
On the Picture Position tab of the Advanced
Layout dialog, select the “Alignment” radio buttons for both horizontal
and vertical position and select Centered Relative to Page for both.
-
Helpful Tip: If you have your window color set to
something other than white (I use a restful ivory), then you are used to
viewing pages in Word in that color. You will note that the rectangle you
have inserted will have a white fill. If you think this fill would help you
better visualize the page, you can leave it. If you would find it
distracting or hard on your eyes, select the rectangle and use the Fill
Color button on the Drawing toolbar to give it No Fill (if you
already have the Format AutoShape dialog open, you can do this on the
Colors and Lines tab). (In Word 2007 and
above, use Drawing Tools
Format (or Shape Format) | Shape Styles | Shape Fill.)
-
Close the header pane.
If you got lost in the instructions above, or if your eyes
glazed over just reading them, you can download a
sample document that has
crop marks for the described 6″ × 9″ page.
__________________
1Note that
this is a different situation from the one in which you merely pretend to print
a smaller document on larger paper. In cases where your printer is not
accommodating about printing custom sizes, it is sometimes necessary to create
your document using a standard paper size (such as A4 or U.S. Letter) and adjust
the margins as required to place the text so that it will print on the smaller
paper.
This article copyright © 2005, 2008,
2011, 2013, 2018, 2023 by
Suzanne S. Barnhill.
|
