How to edit your custom spelling dictionary
Every version of Word comes with not only a built-in lexicon
for each of several languages but also a built-in user dictionary, CUSTOM.DIC,
to which you can add words. The words in this dictionary are combined with the
words in the lexicon to generate the list of words that Word considers
“correct.” For example, although many surnames are included in the built-in
lexicons, your surname may be an unusual one that is not included; to prevent it
from being marked as misspelled every time you use it, you will want to add it
to the user dictionary. You can also add jargon and technical terms frequently
used in your writing but not recognized by Word.
There are several ways to add a word to the user dictionary:
-
In any
version of Word, when “Check spelling as you type” is enabled, right-click
on a word and select Add to Dictionary from the menu.
-
In Word 2010
and earlier, when running a spell check using F7 or the Spelling
and Grammar button on the toolbar or Ribbon, click the Add to
Dictionary button in Word’s Spelling and Grammar dialog.
-
In Word 2013
and above, when running a spell check using F7 or the Spelling &
Grammar button in the Proofing group on the Review tab,
click Add in the Spelling task pane.
But what if you have inadvertently added a misspelled
word to your custom dictionary? Or what if you want to add a list of words all
at once? Fortunately, it is easy to do either one.
Removing incorrect words
If you have fumbled and added a word you didn’t mean to add,
here’s how to repair the damage.
-
In Word 2000
and earlier, go to Tools | Options | Spelling and Grammar and click
the Dictionaries... button. Chances are you have only one user
dictionary, CUSTOM.DIC, which will already be selected. Click on the Edit
button. This will open the dictionary file as a text file. Find the word you
inadvertently added and delete or correct it, then press Ctrl+S to
save the file, and close it.
-
In Word 2002
or 2003, go to Tools | Options | Spelling and Grammar and click the
Custom Dictionaries… button. In the Custom Dictionaries
dialog, select CUSTOM.DIC and click on the Modify… button. This will
open a dialog showing a list of words. Find the word you inadvertently added
and delete or correct it, then click OK to close the dialog.
-
In Word 2007,
go to Office Button | Word Options | Proofing and click on Custom
Dictionaries… In the Custom Dictionaries dialog, select
CUSTOM.DIC and click on Edit Word List… This will open a dialog
showing a list of words. Find the word you inadvertently added and delete or
correct it, then click OK to close the dialog.
-
In Word 2010. go to File | Options | Proofing and click on Custom
Dictionaries… In the Custom Dictionaries dialog, select
CUSTOM.DIC and click on Edit Word List… This will open a dialog
showing a list of words. Find the word you inadvertently added and delete or
correct it, then click OK to close the dialog.
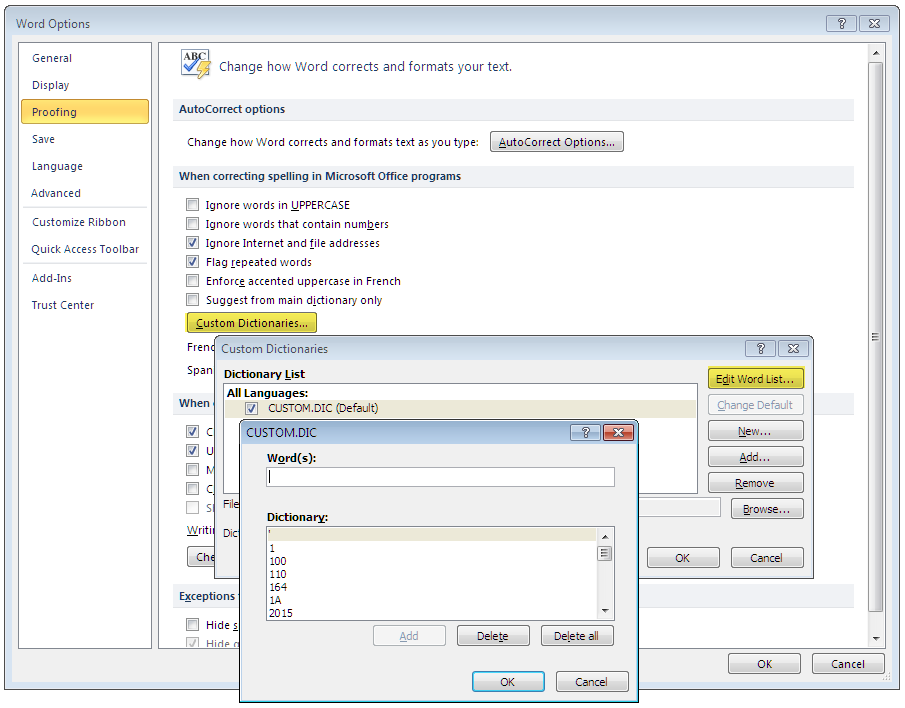
The CUSTOM.DIC
word list in Word 2010.
-
In Word 2013
and above, go to File | Options | Proofing and click on Custom
Dictionaries… Unless you have changed it, the default custom dictionary
will be Roaming.Custom.dic. Whichever dictionary is selected as the default
will be the one to which words are added when you use Add to Dictionary.
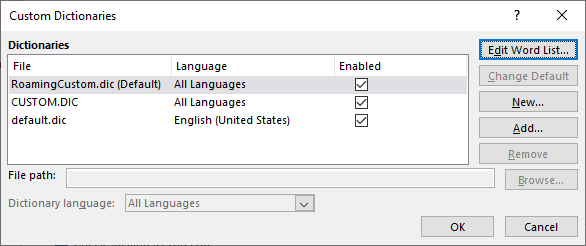
The
Custom Dictionaries dialog in Word 2021
Important Note: These instructions apply only to
incorrectly spelled words in your custom dictionary. To “remove” a
misspelled word from Word’s built-in dictionary, see “How
to ‘remove’ a word from Word’s main spelling dictionary.”
Adding a list of words
In any version of
Word, you can edit the word list directly by opening the file in a text editor
such as Notepad. In order to do so, you must know the location of the CUSTOM.DIC
file, which varies by version:
-
In Word 2003
and earlier, the path to that file is
C:\Users\<Profile Name>\AppData\Roaming\Microsoft\Proof\CUSTOM.DIC
-
In Word 2007
and above, the path is
C:\Users\<Profile Name>\AppData\Roaming\Microsoft\UProof\CUSTOM.DIC
Once you have the
file open, you can paste in as many words as you want. They don’t have to be in
alphabetical order, but they should be lowercase unless a word is correct only
when capitalized. Note that only the words you explicitly add will be considered
correct, so you must manually include plurals, past tense, etc.
Important
Caveat: When you are editing a .dic file in Notepad or another text
editor, you must be careful to save it in Unicode format. Any other
choice of encoding will result in a file that Word won’t read. Fortunately,
Unicode is the default format in Notepad, so you won’t have to worry about
this provided you don’t change it.
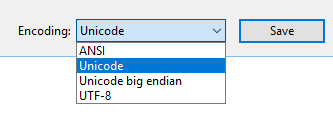
Sidenote: The word list shown in the screen shot
above is ridiculous. Word apparently added these “words”
on its own initiative, as I certainly didn’t! The
list was full of not only numbers but also very ordinary words that are
already in Word's spelling lexicon. After taking this screen shot, I clicked
Delete all and then opened the file in Notepad and pasted in the
contents of the Word 2003 CUSTOM.DIC.
Additional dictionaries
Note in the screen shots above that the New… button
allows you to create a new user dictionary. You can call this anything you want,
but it will have the .dic file extension and be stored in the Proof or Uproof
folder along with CUSTOM.DIC. You may want to do this if you have specific word
lists used for specific purposes. There are several things to know about these
additional user dictionaries:
-
To work properly, the language of CUSTOM.DIC should
always be “All Languages.” But if you want an additional user dictionary to
be used only when a specific language is in use, you can specify the
language of the dictionary.
-
If the dictionary is enabled (there is a check mark in
the box beside it in the Custom Dictionaries dialog) and its language
matches that of the text, all its words will be included in checking
spelling, along with those in CUSTOM.DIC and the lexicon for the current
language.
-
When you click Add to Dictionary or Add,
you are always adding a word to the default dictionary. Unless you have
selected an additional dictionary as the default, the default is always
CUSTOM.DIC (or RoamingCustom.dic in recent versions). If you want to add words to your additional dictionary as you go
(as opposed to opening the word list directly), you must (temporarily) set
it as the default.
This article copyright © 2000, 2017,
2023 by
Suzanne S. Barnhill. |
