How to set up a letter template
Whether you use Word in an office or in your home, one of
the tasks you probably use it for most often is writing letters. If you’re in a
big corporate or law office, you probably have fancy preprinted letterhead and a
template set up by some corporate IT person. But if your office is small or
you’re a home user, you are the IT person, and you need to know how to
set up a template for creating letters.1
This article will explain how to set up such a template, either for printing on
preprinted letterhead or to print the letterhead along with the letter.
Important Note: This article was written for Word
2007 and above—versions that use the Ribbon. If you are using Word 2003 or
earlier, please see the corresponding article for
toolbar versions. Both articles use the same principles, and both
require a knowledge of how to work with
headers and footers, anchored objects, and styles in order to carry out
the instructions that follow. Information on these subjects can be found in
specific articles (such as "Making the most of headers and footers")
to which links have been provided throughout. Screen shots below that are
new for Ribbon versions were captured in Word 2010; the Ribbon tabs and
other features will be very similar in other Ribbon versions.
Letterhead for a one-page letter
Letterhead for a multi-page letter
More complex letterhead (different
margins on first page)
Body of the letter
In this section you will learn to create or use letterhead
that looks like the example below:
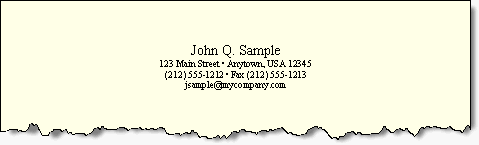
Figure 1. A simple letterhead
New users often begin by typing a letterhead at the top of
the document body. But the default 1″ top margin may put this letterhead too far
down, and if you change the top margin, it will be too small on page 2.
Moreover, when you create a new document, the insertion point will be at the
beginning of the letterhead instead of where you want to begin the letter. The
proper place for the letterhead, therefore, is in the document header.
Any text you put in a header appears on every page of the
document, and you won’t want the letterhead on your second sheets. Luckily, Word
allows you to have a different header just for the first page of any document,
and a little later we’ll see how to do that. For now, here’s how to set up a
letter template for short (one-page) letters using Word’s default margin
settings (1″ all around, with 0.5″ header and footer margins).
Printing your own letterhead
-
Open the header pane by double-clicking in the header
area (that is, above the document body). If you have never
created a header before, take a moment to look around and orient yourself
(to learn more about headers and footers, read "Making the most of headers and footers").
If you are already familiar with using headers and footers, skip to item 2.
-
Your insertion point is now in the header pane of your
document. The header pane, which is defined by a dotted line, is an area
within the top margin. The header and footer are in a different “layer” from
the main document; when you are in the header pane, any text you have in the
document body will appear dimmed. When you return to the document body, the
header text will appear dimmed.
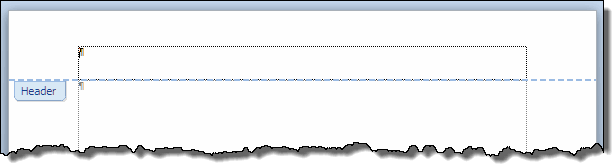
Figure 2. Header pane
-
When the header pane is activated, you can also access
the footer pane. Whenever you are in the header or footer pane, the
contextual Header and Footer Tools | Design tab is displayed (in Word
2019 and above, this tab is called just Header & Footer). This
Ribbon tab
contains a number of useful features for header and footer creation, as we will see.
-

-
Figure 3. The Header and Footer Tools | Design tab
-
When you are in the document header or footer, you can
return to the document by double-clicking in the document body area or by
clicking Close on the Header and Footer Tools | Design tab.
-
With the insertion point in the Header pane, type the
text you want to appear in your letterhead. This can be as simple as the
John Q. Sample example shown in Figure 1 or more complex, like the
legal-style example shown in Figure 3.
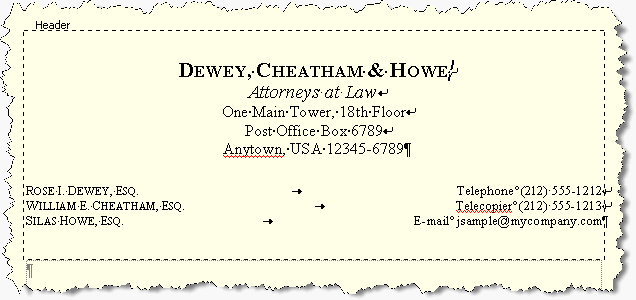
Figure 4. Typical letterhead for a small law firm
Important Note: Word 2007 and above provide
built-in header and footer “building blocks”—some plain and some very
fancy—that can be inserted from the galleries accessed by clicking the
Header and Footer buttons in the Header & Footer
group on the Header & Footer Tools | Design tab or the Insert
tab. You do not have to use these! Even the one called “Blank”
includes a “content control” in which you are meant to enter text. This
can be very confusing. Even more confusing is that, if you have inserted
one of these Header or Footer building blocks and then want to add a
page number, and if you choose one of the building blocks from the Page
Number gallery, it will replace the header or footer you previously
inserted (and on which you may already have expended considerable
effort). You can avoid these problems by creating your letterhead
directly in the header using the same editing and formatting techniques
you would use in the body of the document.
-
Many users like to set up a letterhead such as the one
in Figure 4 using a table. I have never found this necessary, and tables in
headers can be a source of problems, so I would advise avoiding tables
unless your letterhead components cannot be arranged any other way. If you
do choose to use a table, note that there will be an empty paragraph
following the table (Word insists on this); you can use this to create
“breathing room” between the letterhead and the body of the letter.
-
By default, the Header and Footer styles have a center
tab stop at the center of the line and a right tab stop at the right margin.
(If you are unfamiliar with these terms, see the article “Setting
tabs, Or how to prevent tabbed paragraphs from going all over the place when
pasted between documents.”) If you have changed the side margins of your
document, you will need to move these tab stops so they will be in the true
center and at the new right margin. The easiest way to do this is
using the ruler. You can use these built-in tab stops to place text at
the left, center, and right of your header.
-
In the letterhead in Figure 4, I removed the center tab
stop for the second paragraph since it was not being used. The first
paragraph is centered using paragraph alignment since this is simpler than
inserting a tab character on each line to center it.
-
The default header margin in Word is 0.5″, which is
ideal placement for most running heads. For a letterhead, especially for
short letters, it may appear too high. In the letterhead in Figure 4, I
added 18 points Spacing Before to the first paragraph to drop it an
additional 0.25″ (in the Paragraph dialog, use the spinner beside
Spacing: Before: or type directly into the box). I could equally well
have set the header margin to 0.75″ (which is in fact what I did in
Figure 1). I also added some space above and below the second paragraph, to
separate the two parts of the letterhead and to allow some “breathing room”
between the letterhead and the letter body.
-
No matter how deep you make your header, and regardless
of your top margin setting, the header will not (except in very special
circumstances) overlap the document body; it will push it down. So it is not
necessary to change the top margin, a fact we will take advantage of later
on.
Creating a header for preprinted letterhead
If your letter will be printed on headed letter paper
(preprinted letterhead), all you need to do is assure that the body of your
document will not overlap the printing. If the letterhead is confined to the top
(header) and bottom (footer) of the paper, this is relatively simple. If the
letterhead includes elements at the sides of the page, see “More
complex letterhead” below. For another discussion of this subject, see “How
to have different margins on the first page.”
For one-page letters, you might find it easiest to increase
the top margin enough to clear the letterhead. There is nothing wrong with this
method except that it is not what you will want to do when you have longer
letters. So you will be better advised to follow the procedure that follows.
On a sheet of the preprinted letterhead paper, measure from
the top to the point below the printed portion where you want your letter to
begin; be sure to allow some “breathing room” because the letter will start at
the top margin you establish. Let’s say that measurement is 2″.
The default header margin in Word is 0.5″, and the default
top margin is 1″. This allows half an inch for a header, but a header can be as
deep as you want it to be; it will push the document body down to make room for
itself. (But a deep header on page 1 need not affect the top margin on page 2,
where your header may be only one line deep.) So what you want to do is add
enough Spacing After to the Header paragraph to make it push the top margin down
to the 2″ mark (in the Paragraph dialog, use the spinner beside Spacing:
After: or type directly into the box). This may require some trial and
error, but it helps if you know that there are 72 points in an inch. The Header
paragraph in Word 2007 and above) is in 11-pt type and is already half an inch
from the top. So if you multiply 1.5″ by 72 and subtract 12 (allowing for
leading in the Single line spacing), you get 96 points,
which turns out to be about right. Test by returning to your document and
looking at the status bar to see what the “At” measurement is for the top line.
(If your status bar does not display “At,” right-click on the status bar and
click “Vertical Page Position” to turn it on.)
If there is printing at the bottom of your letterhead that
requires a larger bottom margin, use the same technique to increase the footer:
add Spacing Before to the Footer paragraph to push the document body up. Note,
however, that a 1.5″ bottom margin is conventional on business letters, and this
is adequate to accommodate most preprinted footers.
Whether you’re using preprinted letterhead or creating
the letterhead as part of your letter, you may run into the problem of what to
do when your letter is more than one page long. Whether you have inserted your
letterhead in the header or just allowed a deeper margin to accommodate it, you
don’t want the letterhead or deeper margin on the second page. Users sometimes
go to extraordinary lengths to work this out, but the procedure is really quite
simple. The following steps will outline the most efficient way to do it, which
is not necessarily the way you will want to do it the first time you try (I’ll
address that at the end).
-
Open the Header pane as in Step 1 above.
-
The first thing you will do is set up the header you want
to appear on the second and subsequent pages (this is counterintuitive, but,
as I said, it is the most efficient way to tackle this task).
-
For many letters, especially personal ones, a simple
page number will suffice, but Word 2007 and above make it absurdly difficult
to get a simple page number. Avoid the Page Number gallery. All the
page numbers there, plain or fancy, as building blocks and will replace any
other content you have in the header or footer. The only way you can insert
just a page number in the header or footer without wiping out other
content is to choose Current Position. If you want a fancy page
number, go ahead, but if all you want is just a plain number, you can easily
insert it anywhere you like (even in the body of the document) with the
keyboard shortcut Alt+Shift+P.
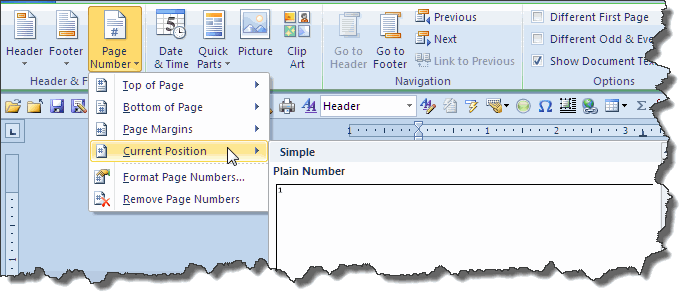
Figure 5. Page Number gallery
-
When you insert the page number (no matter how you do
it), it will be
displayed as “1,” but it is actually a { PAGE } field that will update on
each page (when you’re finished with your template, the first place it will
appear will be on the second page, so it will say “2”).
-
If you don’t want anything in the header but a page
number, you’ll probably want to center it or put it at the right margin; the
easiest way to do this is to center or right-align the whole header
paragraph, but if you have the ruler displayed, you’ll see that Word has
provided two tab stops—a center one in the center of the line and a right
one at the right margin—as part of the Header style.2
You can use these to create a more complex header. Perhaps you’d like it to
include the date and the letter recipient’s name as well as the page number,
something like this:
John
Doe
2 March 19, 2004
-
You can use a
CreateDate field to insert the date automatically. Be wary of using the
Date and Time button on the Ribbon, as this inserts a Date field,
which will update every time you open the document, and this is rarely what
you want. The CreateDate field inserts the date the document was created,
and it will never update (the template itself will always reflect its own
creation date, and the field in your document may not update until you
print, but it will reflect the document’s creation date).
-
As for the recipient’s name, there are various ways to
get Word to insert this automatically, but they are beyond the scope of this
article. You may want to type in a placeholder and then replace it in the
actual letter as needed.
-
After you have the second-page header set up to your
satisfaction, check the box for “Different First Page” (shown above in
Figure 5).
-
If you are using printed letterhead that begins 0.75″
from the top of the paper, you may want your second-page header to be at
that position as well. In that case,
set your header margin to 0.75″ using the spinner beside “Header from
top” in the Position group on the Header & Footer Tools | Design
tab. If you do this, you will need to increase
the top margin to, say, 1.5″. This will reduce the amount of space you’ll
need to add to the Header paragraph on page 1 (as described above).
-
To change the top margin, select the Page Layout
tab, click on Margins in the Page Setup group, and select
Custom Margins… This will open the Page Setup dialog (shown below
in Figure 6). Another way to open this dialog is to use the dialog launcher
(the small arrow in the bottom right corner) in the Page Setup group.
But the easiest way to open it is to double-click at the top of the
horizontal ruler if you have that displayed (which I strongly recommend).
-
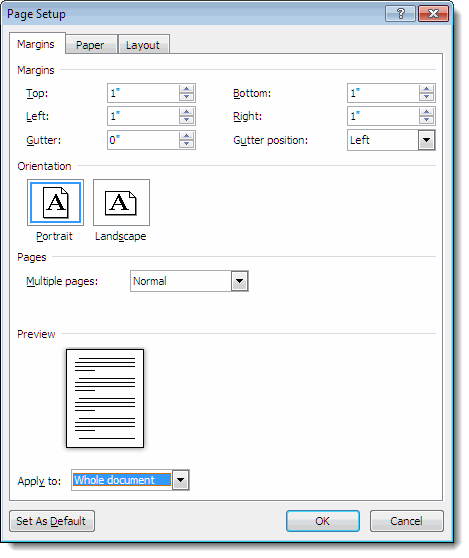
Figure 6. The Page Setup dialog
- When you return to the header pane, the Header you just set up
will have vanished. In its place will be the First Page Header. This is
where you will create your letterhead. Word will remember the Header you
created, though, and will use it whenever your letter reaches a second page.
I acknowledged that this order of creation is
unintuitive because it requires you to start with page 2. Beginners are
often skeptical about or confused by this. If you doubt that your Header has
been saved, enter a manual page break (Ctrl+Enter) to
reassure yourself that the Header is still there (be sure to Backspace to
remove the page break before saving your template). Or you may be more
comfortable starting out with two pages of text so you can see how it will
look with the headers and footers in place. For this purpose you may want to
insert some
dummy text.
As you’ve seen, having a different header and footer on
the first page allows you to, in effect, create a different top and/or bottom
margin on the first page. But what if you need a larger left or right margin to
accommodate letterhead elements at the side of the page? This is where you have
to get really creative.
The standard method of accomplishing this is a borderless3
text box or frame in the margin, anchored to the header paragraph. In other
words, while the insertion point is in the header pane, draw a text box or frame
at the side of the page.
-
To insert a text box, select the Insert tab. In
the Text group, click Text Box to open the menu and select
Draw Text Box. Drag the mouse to draw a text box of approximately the
needed size.
-
Ribbon versions of Word have made it much more difficult
to insert a frame (though frames are superior for some uses). If you have
the Developer tab enabled, you can find the Insert Frame
button in the Legacy Forms tools under Legacy Tools in the
Controls group, but to make it easy to use, you will need to add the
button to the Quick Access Toolbar. To do this, right-click on the QAT and
choose Customize Quick Access Toolbar. In the Customize Quick
Access Toolbar dialog, select the Commands Not in the Ribbon
category and scroll down to Insert Horizontal Frame. Click Add>>
to add it to the QAT. When you use the Insert Frame button, you will
get a default frame of a set size, which you can drag to resize.
For this purpose, it won’t make much difference whether
you use a text box or a frame; use whichever you are more comfortable with. You
don’t have to get the size and position exactly right when you first insert it;
you can fine-tune it later. The idea is to make the text box or frame overlap
the document body area just enough to push the letter text out of the way of the
printed letterhead. This may require some trial and error. Text will
automatically wrap around a frame; to make it wrap around a text box, you may
have to change the wrapping on the text box from “In Front of Text” or “None”
(the default in some versions of Word) to “Square.”
-
When you select a text box, the contextual Drawing
Tools | Format tab will be displayed. The Wrap Text dropdown in
the Arrange group will allow you to change the wrapping style. Click
Position, then More Layout Options… to specify the exact
position. You can drag the text box to the desired size, observing the
measurements in the Size group, or change them directly in the spin
boxes. Or you can click the dialog launcher in the Size group to
access the Layout dialog, which allows you to define the size,
position, and wrapping style of the text box all in one place. By default,
the text box will have a black outline. To remove it, click the Shape
Outline button in the Shape Styles group on the Drawing Tools
| Format tab (Shape Format in recent versions) and choose No Outline.
-
When you select a frame, you will not get a contextual
Ribbon tab. Instead, double-click on the frame border, or right-click and
choose Format Frame, to open the Frame dialog, which allows
you to set the size, position, and wrapping style for the frame. By default
the frame will have a border, which you will have to remove: on the Home
tab, click the arrow beside the bottom right button in the Paragraph
group (in Word 2013 and above, this button is labeled Borders; in Word 2007 and
2010, it is Bottom Border by default but changes to whatever you have
last used). On the menu, click No Border.
Once you have removed the border from a frame or the outline
from a text box, it will become invisible unless selected. To make it easier to
find and work with, enable the display of text boundaries by checking the box
for “Show text boundaries” under “Show document content” in Word's Advanced
Options (Office Button | Word Options | Advanced in Word 2007;
File | Options | Advanced in Word 2010 and above).
If you’re replicating actual letterhead with elements at
the side, then you will need to be more precise in sizing and placement of your
text box or frame and formatting the text inside it. You will also have to be
more careful in setting the “Distance from text” to allow space between this
text and the letter body. With some practice you can get results such as those
shown in Figure 7.
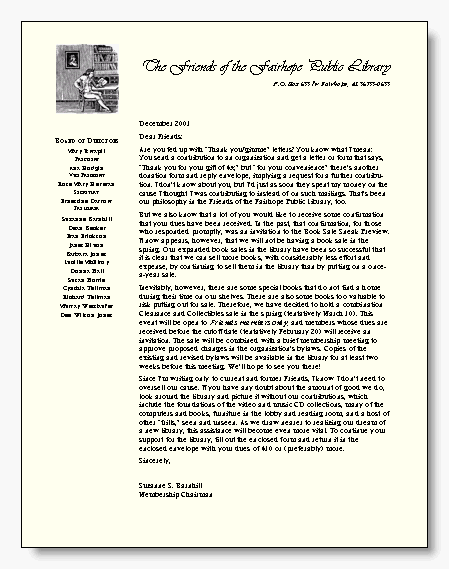
Figure 7. Example of a letterhead with side elements
One caveat about this type of layout:
Left indents and hanging
indents do not work when used next to the text box or
frame. Another approach to this
type of layout, then is to use indented styles (instead of the text box/frame)
on the first page of the letter, reverting to normal, unindented styles on page
2. This would require always allowing a paragraph break between the two pages,
however.
Word contains a number of built-in styles that you can use
in your letter. These include Date, Salutation, Body Text, Closing, and
Signature, which you can
customize as you like. You may want to add Inside Address, Subject Line,
Copy List, and Enclosures. You can save yourself a lot of work by setting these
styles up carefully.
Since the body of your letter is going to have a single
empty paragraph in it anyway, apply the Date style to this. If you send most
letters the same day you compose them, you can save even more time by inserting
a CreateDate field in this paragraph (see “Making
a date”). Whether you leave the paragraph empty or have Word fill the date
in for you, you can make Word set up your next paragraph for you. In the
Modify Style dialog, change the “Style for following
paragraph” to Inside Address (or whatever you have called the style you use for
this purpose). Now, when you press Enter at the end of the Date
paragraph, you will be in a new paragraph formatted with the Inside Address
style.
In similar fashion, set the following style for Inside
Address to be Salutation (or Subject Line if your letters usually include one).
The following style for Salutation should be Body Text.
You may want to create empty paragraphs in all these styles
that you can just click and type in. Whether you do this or not, you may want to
type in your complimentary close (Closing style) and signature (Signature
style), followed by an empty paragraph formatted in the Enclosures or Copy List
style if you use these often.
__________________
1If you have never created a
template of any kind, you may want to first look at
this article, which explains the basics.
2If you have changed your
left and right margins, you will need to move these tab stops so they are in the
center and at the new right margin.
3To remove the border from a
text box, go to the Colors and Lines tab of the Format Text Box
dialog and select No Line for the line color. To remove a border from a frame,
choose None in the Borders and Shading dialog or No Border on the
Borders palette on the Formatting toolbar.
This article copyright © 2002, 2004,
2008, 2014, 2018, 2023 by
Suzanne S. Barnhill.
|
